
Если компьютер стал «тормозить», не спешите покупать новое железо. Возможно, дело в мусоре и ненужных файлах, которые зачем-то бережно хранятся в недрах вашего ПК.
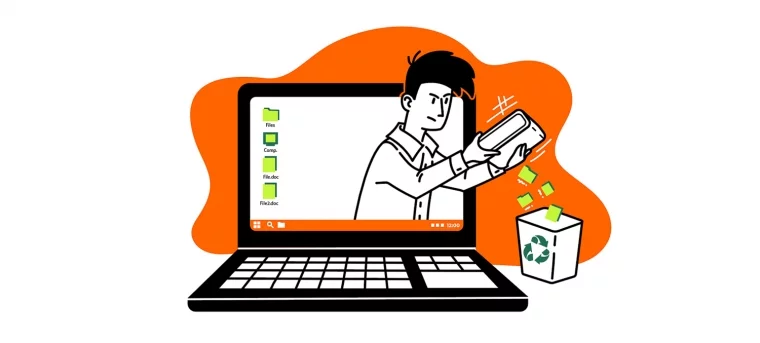
Боялись «чистить» его самостоятельно? Правильно делали! Здесь либо платить специалисту, либо чётко следовать инструкции. Предлагаем вам пойти вторым путём — тем более, инструкцию мы в Goodline для вас уже приготовили, так как не раз помогали абонентам решать эту проблему.


Теперь наша задача — найти и обезвредить все файлы, которые мешают вам работать и играть. К счастью, Windows располагает неплохими для этого инструментами.

2. Двигаемся дальше. «Поиск» — «Установка и удаление программ». Внимательно пройдитесь по списку установленных приложений. Может, есть игры, в которые давно не играете? Будьте аккуратны: если не уверены, что программа вам знакома и уже не нужна, лучше её не трогайте.
Иногда на этом этапе можно уже остановиться. Но если вам хочется большего, то двигаемся к пункту 3.
3. Переходим к стороннему инструменту — программе Dism++. Вот сюда специально для вас мы положили проверенный файл без вирусов и других сюрпризов. Вы, конечно, можете поискать ссылку на скачивание сами — но за последствия мы не отвечаем. Устанавливаем и запускаем программу.
Добро пожаловать в Dism++! Здесь нас интересует пункт «Очистка».

Проставьте абсолютно везде галочки и нажмите на кнопку «Анализ» (справа внизу).
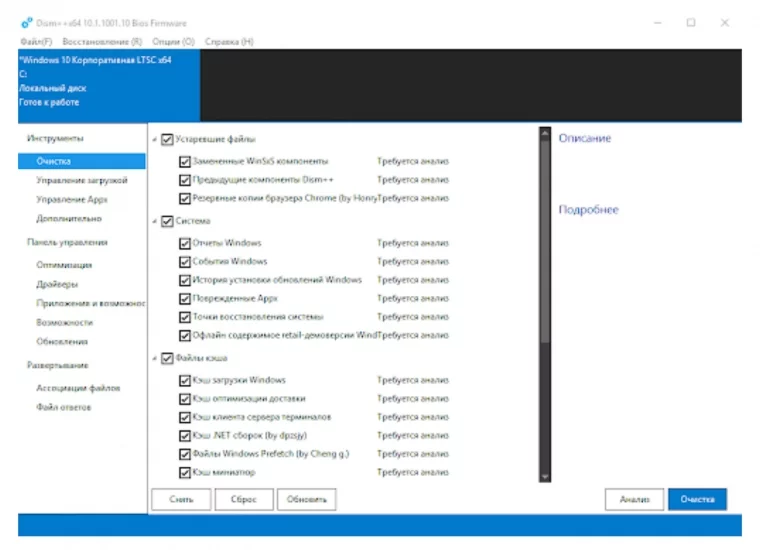
Когда анализ закончится, программа покажет вам количество места, которое занимает всякий хлам. Жмите «Очистка» и не переживайте: система не даст вам удалить ничего важного через эту (и любую другую) утилиту.
На пункте «Точка восстановления системы» остановимся ненадолго. Эта функция отвечает за восстановление компьютера в случае какой-то беды или поломки на программном уровне. С её помощью вы в любой момент сможете «откатить» систему к её прошлому состоянию. Использовать её есть смысл только в том случае, если точка восстановления занимает очень много места.
Если пункта «Точка восстановления системы» после анализа вы не нашли, то давайте настроим эту важную функцию.
В «Поиске» вводим «Создание точки восстановления», кликаем. В списке выбираем нужный диск и жмём «Настроить». Ставим галочку напротив «Включить защиту». Применяем настройки и закрываем окно. Теперь система автоматически будет создавать точки восстановления без вашего участия.
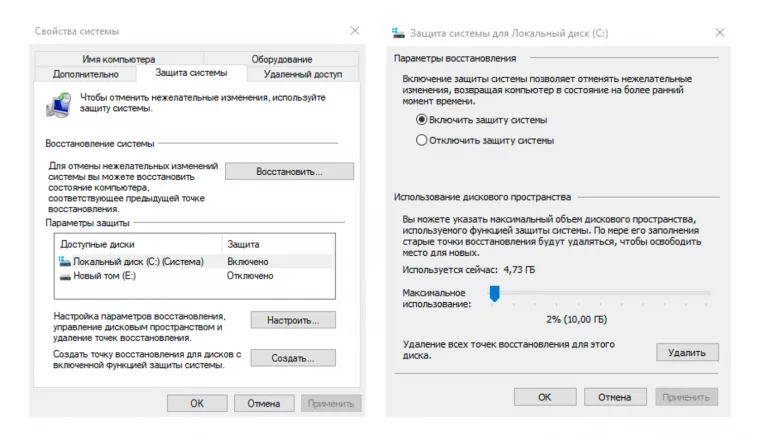
4. Отлично! Хлама на компьютере больше нет, и самое время привести в порядок всё, что осталось. Открываем «Поиск», вводим «Оптимизация дисков». В списке выбираем нужный диск и жмём «Оптимизировать».
Супер! Пока компьютер наводит у себя порядки, не мешайте ему: займитесь своими делами (например, уборкой окружающего пространства).
И советы на будущее:
-
Все медиафайлы старайтесь хранить на внешнем жёстком диске.
-
Переустанавливать Windows желательно раз в три года (не реже).
-
При установке новых программ следите за сопутствующими установками. Убирайте все лишние галочки (проверяйте каждое окошко на наличие этих галочек).
-
Напомним (не) лишний раз: в соцсетях и на различных сайтах не жмите куда попало, особенно если вам обещают выигрыш. Под ссылками прячутся вирусы и программы-паразиты.
